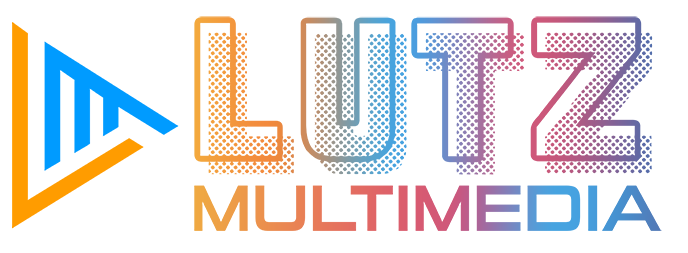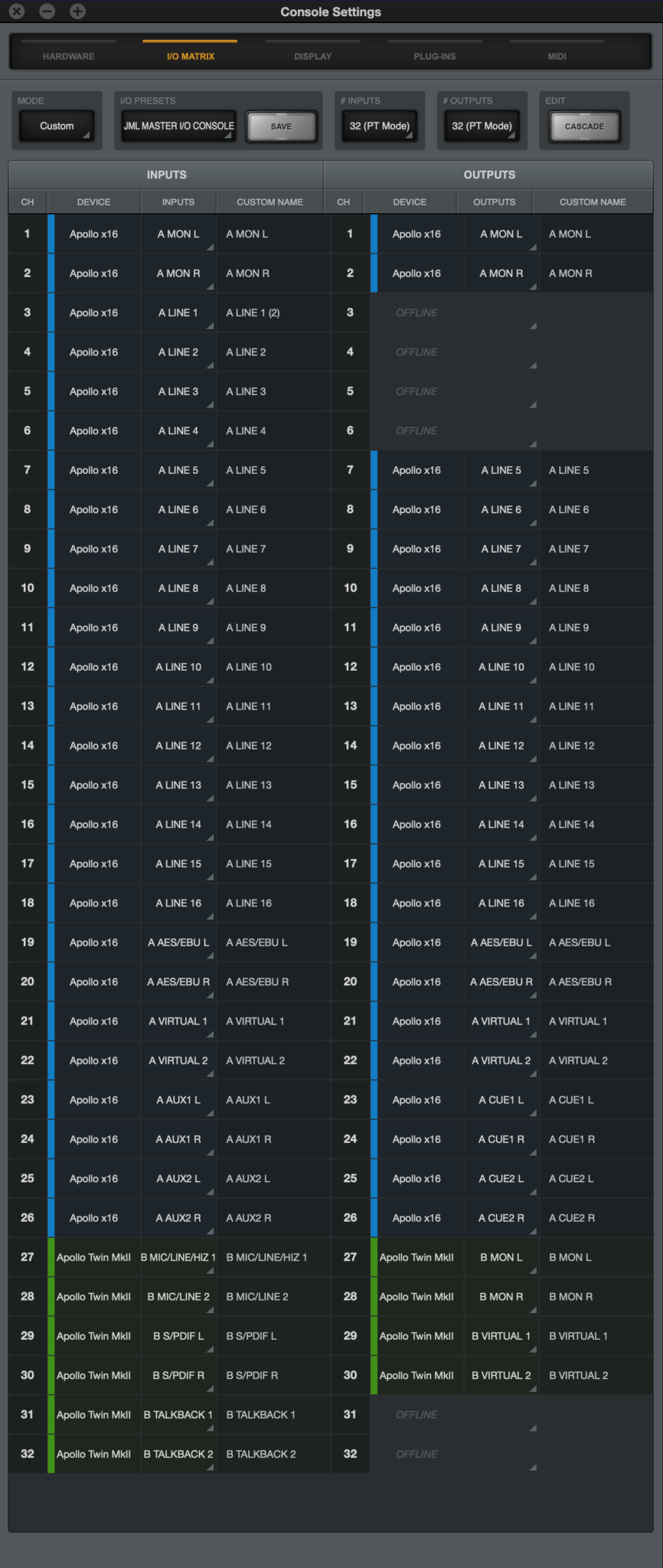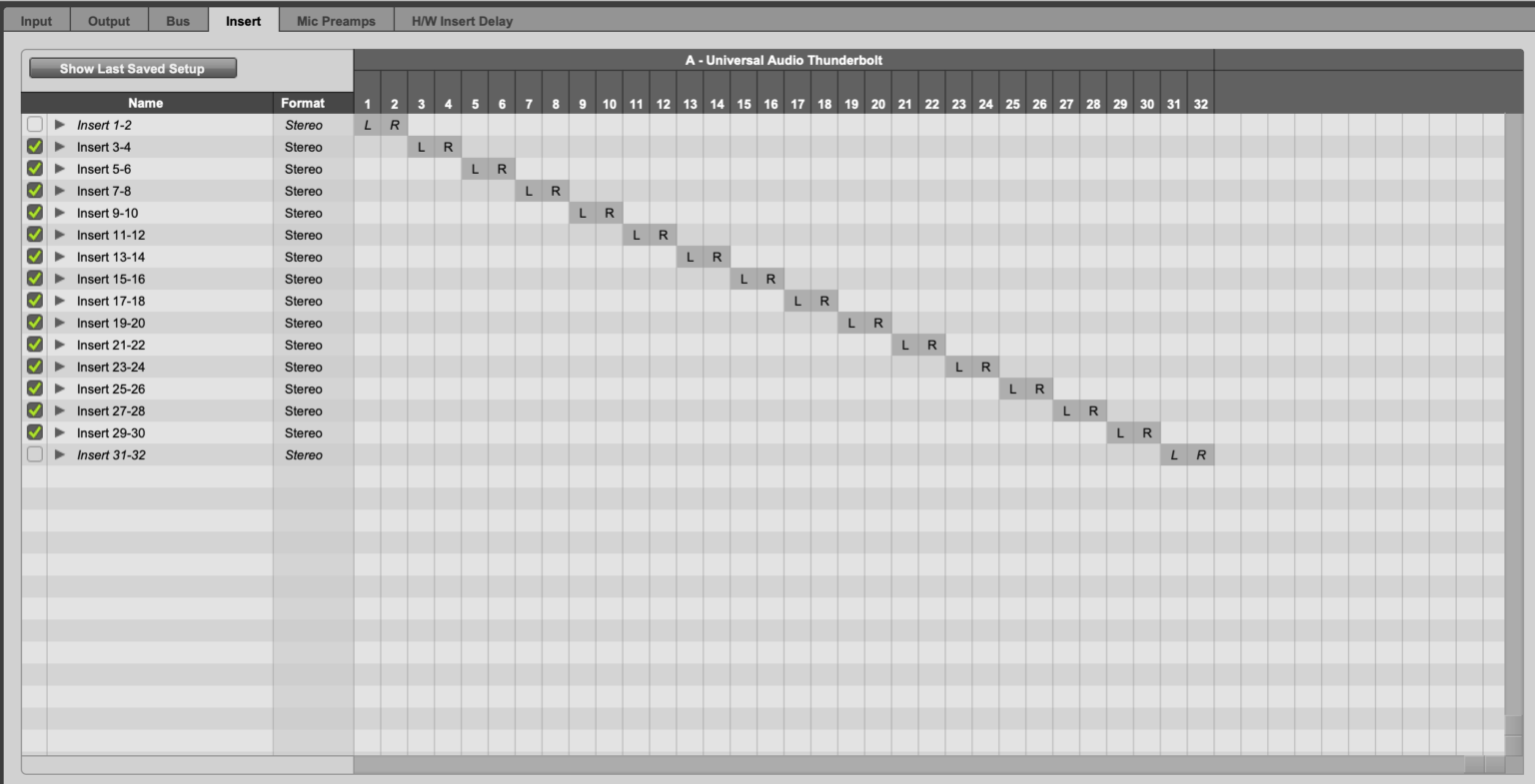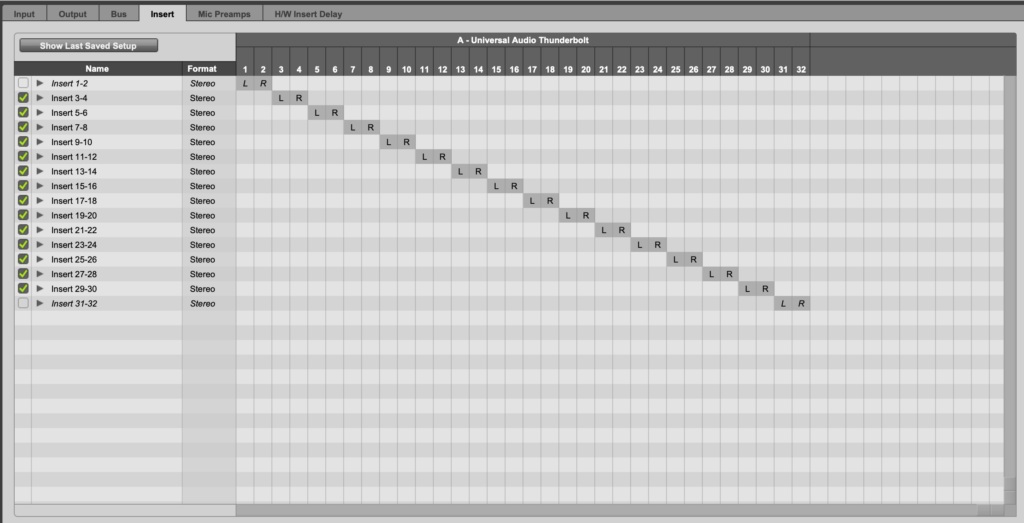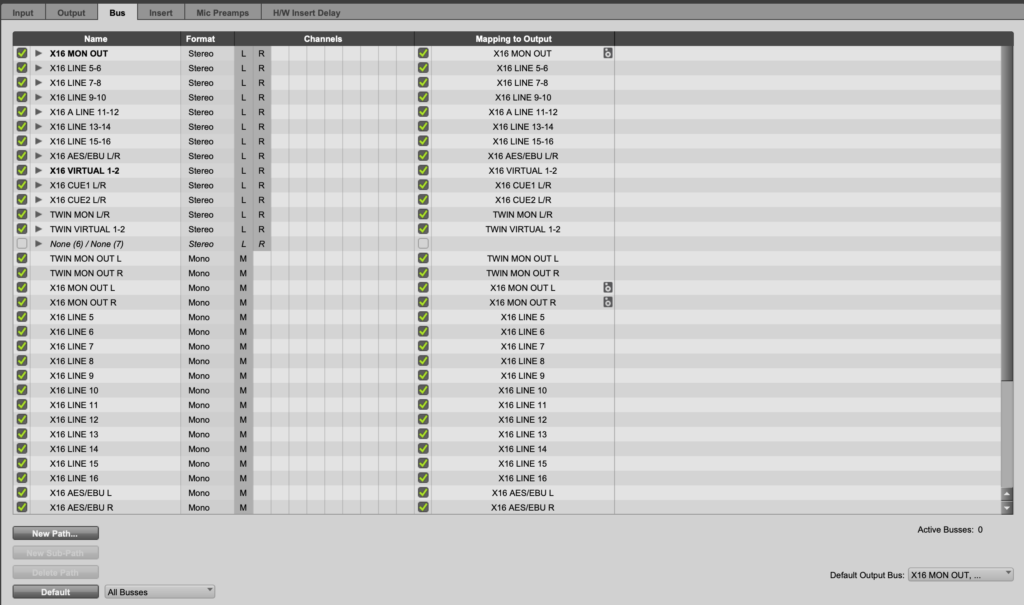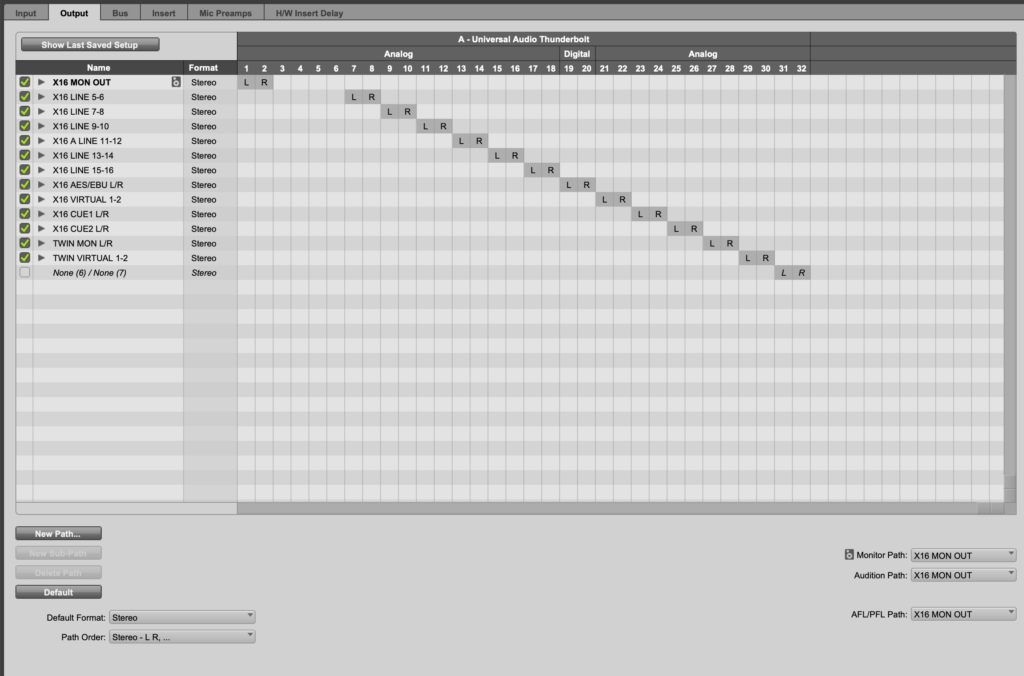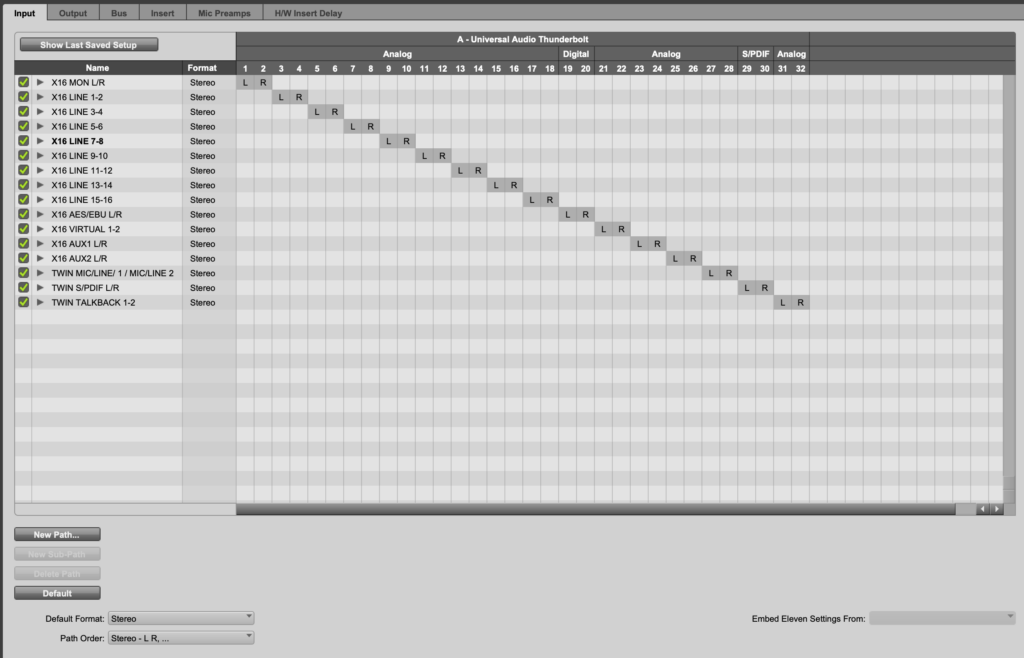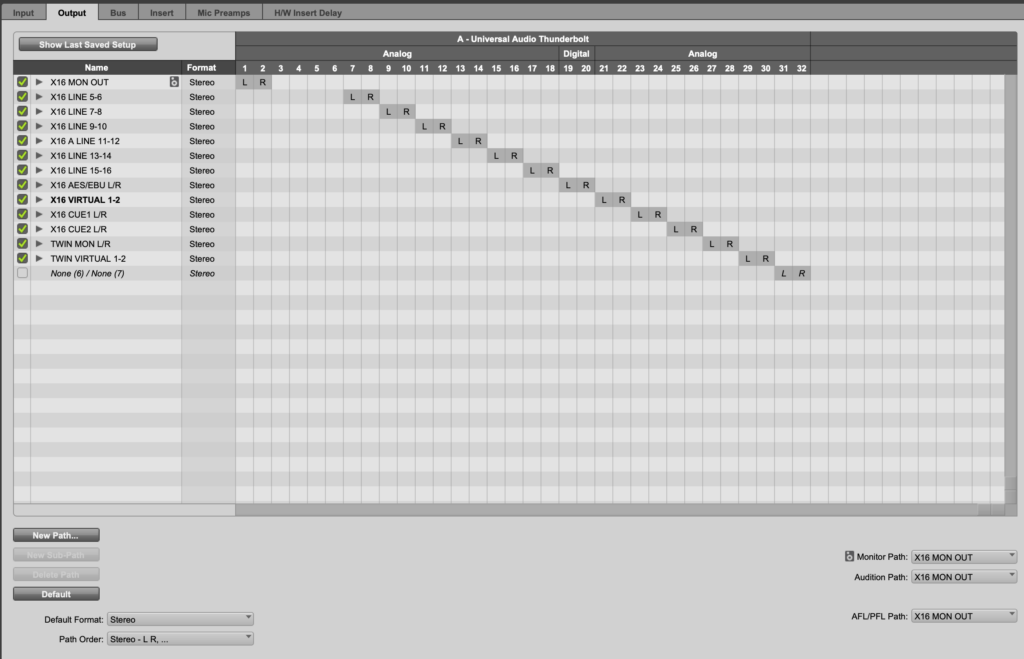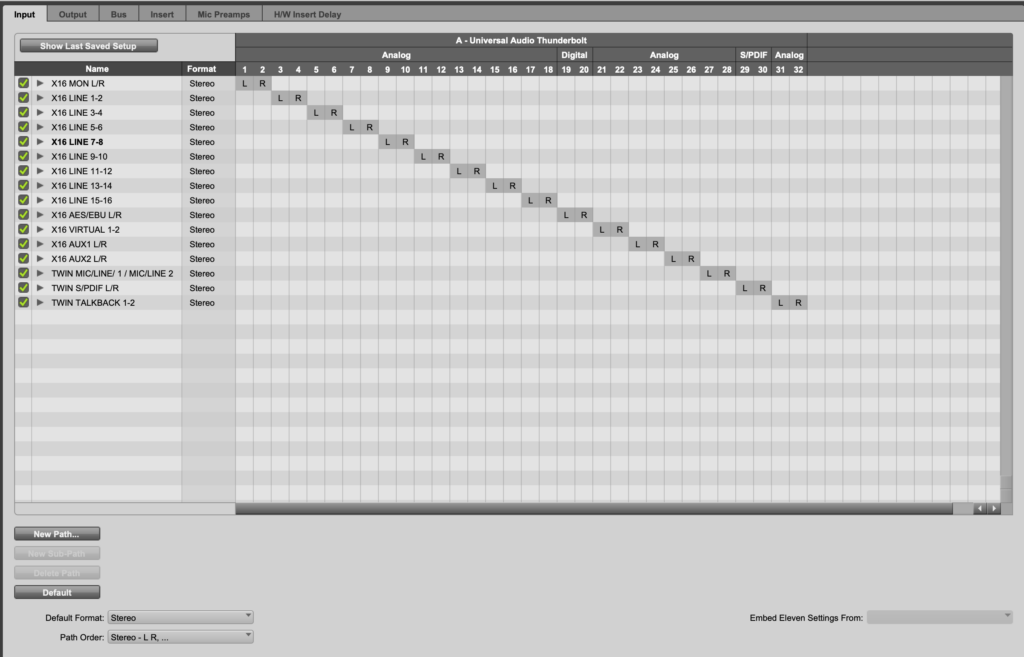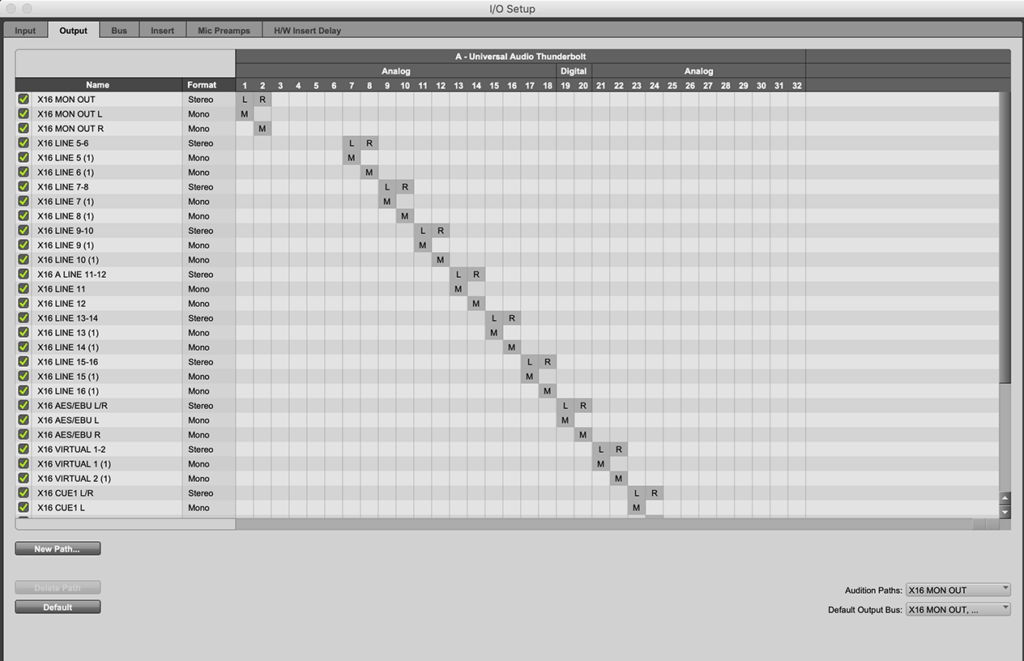Remember, Monitor Out of the X16 in Console Matrix I/O is set to 1-2.
All channels must match on both PT and Console right? That’s the key! So therefore:
Line out 1-2 in PT should now be ALT 1 monitor
Line 3-4 should be set to ALT Monitor 2
5-16 are your outputs.
Next, rename them accordingly. The x16 will show up as “A.” The letter A will be in front of all your ins and outs and other units will be “B” and so on. I recommend changing “A” to “X16” and “B” to “Twin” or whatever you have. This helps in a room being used by more than one person so others can identify the units too.
Next make a subpath for your outputs. Create 2 mono paths for each channel to do this correctly.
PRO TIP 2: Your headphone cues in console (you have 2) will have their cue source set to “Mix” by default. This means the musicians will hear whatever you hear in the control room: the mix. But maybe the drummer doesn’t want to hear digital drum track and others do? You need to make a cue1 send for everyone and a Cue 2 send for him. I recommend setting Cue 1 to “mirror to output” lines 5-6 and send your alternative Cue 1 mixes down that path by inserting a send on the drum track, for insistence, to 5-6 and use that send fader to dial in the right amount. I don’t like using Console too much, most people find it cumbersome too but I do like this feature.
Lastly, “Export” your settings so you can import them into future sessions if need be!
PRO TIP: When you export PT I/O settings it saves all 6 tabs (ins, outs, inserts, bus, etc) but when you Import, it only imports the tab you’re on so you’ll have to import each tab individually. This is so you can upload just inputs, for example, and not mess up other tabs like outputs or busses.
TURNING OFF SOME CHANNELS: This part was toughest for me at the beginning. Note that in the screenshots of outs and busses I turned off “None (6) / None (7)”. This should be done on your rig too. In I/O Matrix 3, 4, 5, 6 outputs are off too because 1-2 is alt monitors and you want the rest of the channel numbers to match and load the same in PT I/O so you’ll have to shuffle them into this order to get hat to happen (screenshot). Cascade mode helped me a lot here, look it up. Inserts 1-2 should be turned off in PT I/O too so they don’t show up in mix/edit window with any of the other turned off channels.
Check out the screenshots for my new I/O Setup, I wish I had these screenshots when I was attempting to slave multiple UA Apollo’s.
Good luck! I really hope these tips help some one else. Post other tips here in this thread that I missed that helped you too! Big shoutout to Warren at UA for taking hours with me to take me across the finish line and fill in the gaps.
If you are still lost or this tutorial seems beyond your understanding, I highly recommend trying one of the thousands of remote Protools guru’s that will remote in to your computer, take control of your mouse (through TeamViewer or similar program) and set this all up for you and explain it for a nominal fee. UA is great with customer support too so give them a shout if you get stuck.
Don’t get frustrated with it, you got this!